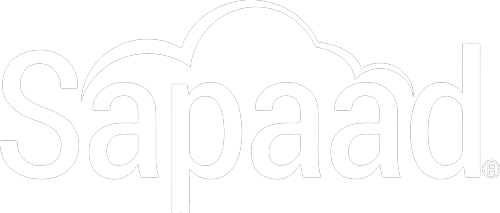Print professional labels in Sapaad iOS/Android app. You can create professionally printed labels for take-out and delivery packs, beverages, and all your other food items. Eliminate dispatch and delivery errors with clearly labeled items that indicate customer name, order, delivery time, and many more. Include your logo, address, phone number, and even your website on the label template as ad opportunities to drive new and repeat customers.
To set up label printing in iOS/Android:
1. Create a new print template
1. Log in to your Sapaad account with your credentials.
2. Visit Setup > Location Setup.
3. Select the appropriate location where you want to set up printing rules.
4. Click on Printer & Peripherals > Print Settings.
5. Go to Invoice Template tab > Click Create New Template.
6. The Add New Invoice Template interface will appear, type-in Label or any appropriate template name > Click Save.
2. Edit the new print template
1. On the setup page of your new template, fill up the details such as Title Label, Invoice Number Label, etc., as needed.
2. Scroll down to the General Settings tickbox options, check the tickbox Label Printing to mark it as a label print template.
3. Click Save.
3. Create a new printing rule
1. Go to Print Settings > Printing Rules tab.
2. Scroll down to Walk-in > Click +Add Walk-in Rule > under Print Template select Label > Select Local Printer > Click Save All.
4. Configure Category Printing Rules
1. Go to Category Printing tab > Toggle Category Printing Rule is to On.
2. Click Edit on the category that you want to enable label printing > On the Category Printing interface, check the tickbox for Label > Click Update.
3. Repeat these steps for all the categories you want to enable label printing. Then proceed to your iOS/Android app.
Let's configure the print settings on the Sapaad iOS/Android app:
1. Log in to the iOS/Android app.
2. Click on the three horizontal lines at the top left of the screen and click Printer Settings.
3. Click on the newly created Label print template and map to the designated label printer.
Once you've confirmed and saved your settings, you're ready to go!
This feature is only compatible with the Fujitsu FP-2000CL and the Brother QL-820NWB label printers.